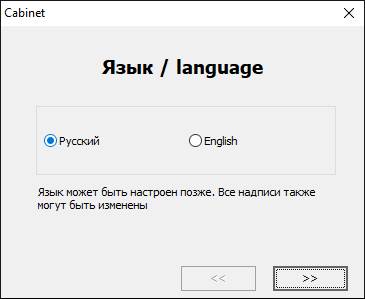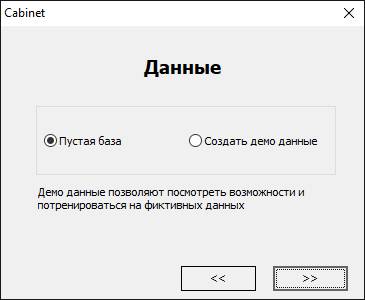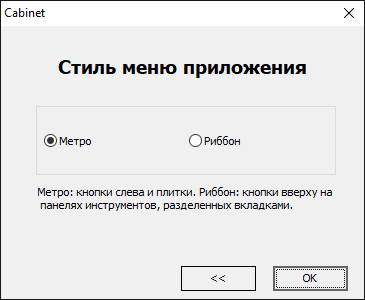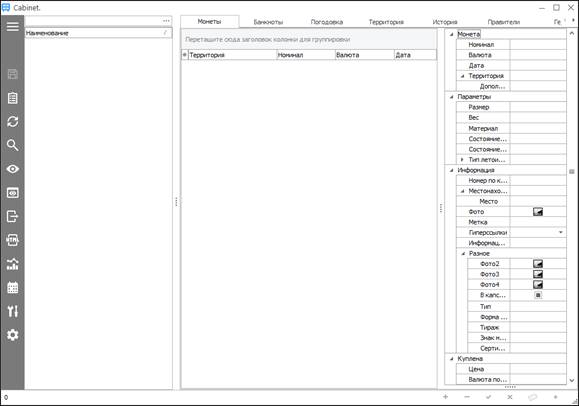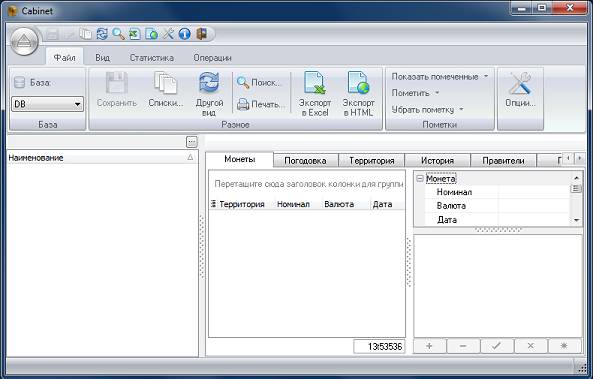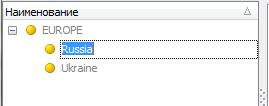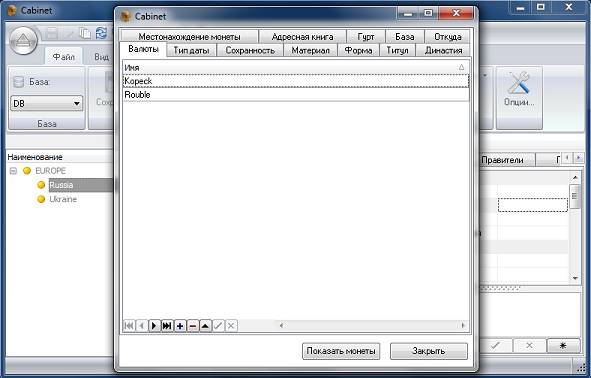|
CABINET программа
для
коллекционеров |
|
Программа
в начальном
виде
состоит из
одного
файла: Cabinet.exe.
В
дальнейшем
программа
сама
создаст все
необходимое
в папке, в
которой она
будет
запущена.
Все введенные
данные
будут
храниться в
подпапке DB. При
обновлении
версии
достаточно
заменить
старый файл Cabinet.exe на
новый
(переписывается
один файл и
ВСЁ!). Для установки программы Вам необходимо скачать архив с программой (ссылки на главной странице). Извлеките из архива файл Cabinet.exe. Итак, Вы скачали файл Cabinet.exe. Сохраните его в какой-либо папке и запустите. При первом запуске программы нужно выбрать один из двух языков интерфейса (по умолчанию русский или английский, в дальнейшем можно менять).
Также при
первом
запуске
есть
возможность
выбрать демо-режим,
в котором
будет
создан
готовый
пример с несколькими
внесенными
записями,
где Вы сможете
потренироваться
с
добавлением
и удалением
данных. В дальнейшем
все демо-данные
из папки
можно
удалить,
оставив
только файл
программы Cabinet.exe.
Далее выбираем стиль меню: метро или риббон.
Стиль метро выглядит так:
Ниже показаны примеры в другом стиле - риббон. При первом запуске программы в обычном режиме должно появиться окно:
Основной принцип программы - все элементы коллекции принадлежат к какой либо категории (ветке дерева). Категории располагаются в левой части окна, элементы коллекции справа от категории. Рассмотрим случай с коллекцией монет. Прежде чем внести первую монету в базу, необходимо создать категорию. Воспользуемся всплывающем меню:
Введем категорию ЕUROPE. Для сохрания введенного значения пользуемся комбинацией клавиш Ctrl+S (или кнопкой в панели инструментов ). Для этой категории введем две подкатегории – Russia и Ukraine.
Теперь для введенных стран можно ввести монеты. В правой части внизу располагается навигатор.
Навигатор является основным средством добавления/удаления записей. В любой части программы, где возможен ввод/редактирование данных есть навигатор. Итак, нажимаем на кнопку "плюс" и вводим данные в правой части экрана. Начинаем вводить информацию - в поле "Номинал" информация вносится, в поле "Валюта" нет. Проблема в том, что ряд полей типа "Валюта", "Материал", "Состояние" информация вносится из списков. Списки нужно предварительно заполнить (или скачать уже готовые с этого сайта, см. ниже) и в дальнейшем использовать для ввода. Для ввода списков, щелкните дважды мышью в нужном поле монеты, или нажмите Ctrl+L. Появится окно, где вы можете заполнять/изменять списки:
Внесите информацию о монете таким образом. Картинки вносятся в базу с помощью всплывающих меню. Сохраните информацию кнопками Ctrl-S или кнопкой в правом нижнем углу. Несколько
полезных
советов: - введенные категории можно переприсваивать в качестве подкатегорий другим категориям в дереве. Все информация, связанная с категорией, также иерархически переносится в дереве категорий. Делается это на вкладке "Территория", в поле "Часть: "; - монеты можно переносить из одной категории в другую, изменив значение поля "Территории"; - время от времени сохраняйте содержимое папки DB в качестве резервной копии. Вся введенная Вами информация хранится там; - для печати экспортируйте данные в МS-Ехcel или MS-Word и печатайте оттуда; - ненужные базы и вкладки можно отключить; - используйте пароль для доступа к базе; - используйте маркеры - это удобно для пометки и просмотра отмеченных монет. |
|
Для установки готовых списков загрузите необходимые ZIP-файлы со списками, и разархивируйте их. Списки устанавливаются в программу с помощью функции «Импорт таблиц». Помните, что списки - это шаблоны, с которых Вы можете, но не обязаны начать работу. Скачать списки можно здесь. |