|
CABINET программа
для
коллекционеров |
· Как пользоваться информацией из базы на мобильном устройстве?
· Как установит приложение для ОС Андроид?
· Как быстро перейти к нужной категории в дереве?
· Какие кнопки можно использовать для быстрого ввода/сохранения записей?
· Как изменить представление монеты в правой части экрана?
· Как настроить статистические карты
· Как настроить виртуальные ветки в дереве?
· Как быстро заполнить некоторые поля монет (конвертация)?
· Для чего нужно текстовое поле «Метка»?
· Для чего нужно поле в территории «Были выпуски»?
· Как настроить порядок сортировки веток в дереве самому?
· Информация о полях на вкладке «Территория»
· Об интерфейсе к порталу „Numista“
·
Как
установить
приложение
для ОС
Андроид? ********************************************************************** Подготовка базы ********************************************************************** 1. Если база зашифрована - запустить программу и временно снять шифрование 2. Закрыть программу 3. Создать пустую папку, например Cabinet\ 4. Скопировать из основной программы в папку п.3 следующие файлы: - DB\arms.db
- DB\cabinet.db
- DB\miscellanea.db
- DB\flags.db
- DB\SETTINGS\LABELS1.INI
- DB\SETTINGS\LABELS2.INI 5. Не обязательный, но строго рекомендуемый пункт: шифрование базы. Оно отличается от шифрования базы для основной программы на Windows, поэтому нужно воспользоваться программой «DB Browser for SQLite» - скачать и установить отсюда: https://sqlitebrowser.org/dl/ - если оставить английский язык (можно установить русский) - "Open database", открыть "cabinet.db" из папки п.3 - далее Tools -> "Set encryptions..." - в появившемся окне ввести пароли и обязательно установить "SQL Cipher 3 defaults" - нажать ОК и дождаться окончания шифрования. 6. Скачиваем и копируем в папку п.3 установочноый файл "Cabinet.apk". Ссылка http://depositfiles.com/files/24jvims2m ***************************************************************** На устройстве ********************************************************************** 7. Подключаем Android устройство к компьютеру. Находим его в проводнике в Windows 8. Копируем папку из п.3 на устройство. 9. На устройстве, с помощью любого проводника, находим папку из п.8, запускаем APK файл и устанавливаем программу 10. Запускаем, при первом старте программа, помимо прав, запросит папку п.8 (если не совпадаем с папкой по умолчанию), ее нужно указать вручную 11. Если все правильно, программа начнет работу. · Как быстро перейти к нужной категории в дереве? |
||
|
Нажмите
ESC, введите
начальные
буквы
категории и
нажмите Enter |
||
|
· Какие кнопки можно использовать для быстрого ввода/сохранения записей? |
||
|
Ctrl+S
для
сохранения,
Insert для
новой
записи, ESC - для
отмены
изменений |
||
|
|
||
|
|
||
|
Щелкните
правой
кнопкой
мыши в
правой части
экрана, где
находится
информация
о монете. В
появившемся
всплывающем
меню выберите
самый
нижний
пункт
"Изменить
представление
монеты".
Появится
маленькое
окошко. Пока
оно не
закрыто, Вы
можете
мышью
подцепить
строку (т.е.
кликнуть по
ней, и
удерживать
левую
кнопку мыши)
и: |
||
|
В
меню:
"Настройки"->"Изменить
надписи" |
||
|
Используйте
экспорт и
импорт баз
данных (в меню
"Операции").
Изменения
сохраняются
при
экспорте в ZIP
файле,
который
копируется
на флэш и
используется
в
дальнейшем
для импорта.
Сохраненные
в ZIP файле
изменения
описаны в
текстовом TXT
файле. |
||
|
|
||
|
Сохраните страницу в браузере в виде HTML файла. В закладке WEB-страницы создайте новую запись и щелкните в колонке WEB-страница. В колонке появится кнопка, с её помощью выберите сохраненный HTML файл. |
||
|
|
||
|
О работе со статистическими картами рассказано здесь. ·
Как
настроить
виртуальные
ветки в
дереве? О работе с виртуальными ветками рассказано здесь. |
||
|
|
·
Как
быстро
заполнить
некоторые
поля монет
(конвертация)?
Можно ускорить процесс введения информации с использованием т.н. «конвертации». Пример. Берем информацию для монеты в текстовом виде, например для выбранной монеты отсюда: https://en.numista.com/catalogue/pieces6025.html
Копируем информацию из поля сайта «Features» в поле программы «Информация о монете»

Далее конвертация информации:
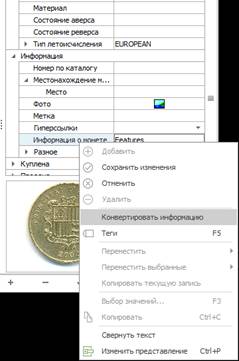
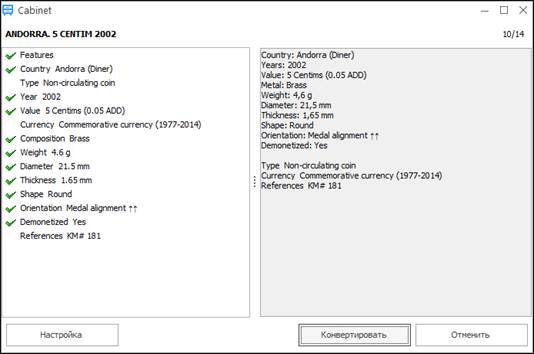
Нажимаем «Конвертировать» и информация для полей¸ помеченных зеленой галочкой, вносится в базу. Пользователь сам может определить ключевые слова и соответствующие им поля базы в окне конвертации по кнопке «Настройка».
·
Для
чего нужно
текстовое
поле «Метка»?
В текстовом поле «Метка» удобно хранить и отображать информацию о монете. Например, поле можно активизировать в опциях для показа рядом с фотографиями монет:
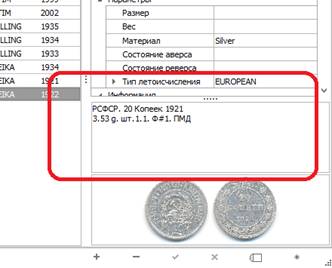
Введенную в этом поле информацию можно в дальнейшем использовать для печати меток, которые, например, можно наклеить на холдеры и д.п. Подготовить метки к печати можно в пунктах меню «Сохранить метки» (текст сохраняется в MS-Word, печатаем, вырезаем и клеим) и «Круглые метки» (для печать меток в кругу)
·
Для
чего нужно
поле в
территории
«Были выпуски»?
Поле «Были выпуски» нужно для статистики «Монеты в процентах». Пользователь может видеть в процентах количество имеющихся монет в всем выпускавшим монеты территориям.
·
Как
настроить
порядок
сортировки
веток в дереве
самому?
Для начала нужно убрать сортировку:

Нажимаем кнопку Ctrl и одновременно щелкаем правой кнопкой мыши по заголовку (для информации - сортировку нескольких полей сразу можно делать используя кнопки Ctrl и Shift и щелкая по заголовкам мышью).
Иконка сортировки пропадает. После этого в поле сортировка вводим любые символы, которые и будут использованы для сортировки (цифры, буквы и т.п.). По символам, в их алфавитном порядке, будут отсортированы территории (в первый раз для обновления нужно скрыть и раскрыть ветку):
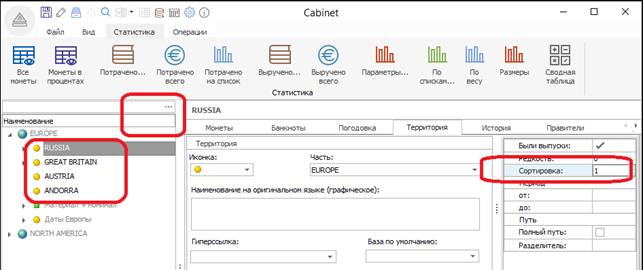
·
Информация
о полях на
вкладке
«Территория»
- "Были выпуски": возможны 3 варианта: были выпуски, выпуски только монетного двора (не основная категория) и выпусков не было. Если выпусков не было, в дереве ветка «затеняется» (показывается серым шрифтом и т.п.)
- "Редкость": информационной поле, редкость монеты текущей категории. Показывается в статистике "Все монеты", "Монеты в процентах"
- "Сортировка": параметр для сортировки дерева. Важно: функция работает, только если дерево «не сортировано»! Убрать сортировку можно комбинацией Ctrl+клик мыши по заголовку колонки дерева «Название». Если поле «сортировка» задано, то сортировка пройдет по нему, если нет, то по алфавиту.
- "Период": информационной поле,
- "Путь": используется для отображения колонки в таблице "Территория (полное имя)". Если активировано - колонка содержит полный путь ветки от корня, для разделителя имен используются символы в поле "Разделитель"
- Кнопка "OpenStreetMap": при наличии интернета показывает карту проекта подробной свободной и бесплатной географической карты мира. Территория должна быть определена в картах
·
Об
интерфейсе к
порталу „Numista“.
Для
работы с
порталом
нужно:
- Зарегистрироваться на портале Numista: https://en.numista.com/connexion/inscription.php
- Получить
API key: https://en.numista.com/api/doc/index.php -> нажать кнопку "Generate an API key"
API key позволяет делать до 2000 запросов к порталу в месяц, это ограничение портала "Numista"
- В приложении Cabinet: активировать функции для Numista: кнопка "Опции..." -> "Ресурсы" -> установить флажок "Numista" и ввести полученный API key
Ключ в настройках по умолчанию - один на всех, если нужно заменить на свой
Появятся новые кнопки, пункты всплывающих меню и поля.
- Для монет и банкнот можно нажать "Изменить представление и сделать видимым поле "Номер Numista".
- Вначале нужно открыть окно Numista и перейти в нем в "Настройки". В открывшемся окне получить список стран и каталогов (кнопки "Обновить")
- Работа с порталом возможна в 2 режимах: простой поиск (вызывается кнопкой) и режим добавления информации для монет/банкнот (вызывается во всплывающем меню).
- Двойной щелчок по полю «Комментарий» открывает детальное окно